Introduction | Using TELNET | Player’s Guide | Strategy Guide | Maps | The Ships | FAQ | Rules | History | Links
🚧
Connecting to mtrek.com
You can play right now via web browser. However, it is highly recommended that you play using the Telnet protocol instead.
Using Telnet
Telnet is often used when diagnosing problems, to manually “talk” to other services without specialized client software. It is sometimes used in debugging network services such as an SMTP, HTTP, FTP or POP3 server, by serving as a simple way to send commands to the server and examine the responses. In this case, however, we are using it to connect to a game server and play mtrek!
Instructions
In this example, we use port 1701 to connect with the mtrek.com game server. However, you can use telnet to test any port you wish. (Assuming the port is open on the server. In the case of mtrek.com, 1701 is the only port enabled for playing the game.)
On Mac OS X
- On Mac OS X, you have to use the Terminal application located in the Applications/Utilities folder.
- Type the following command:
telnet mtrek.com 1701
On Windows XP
- Go to the start menu and click on run. In the box type cmd and hit enter. This should open a command prompt window.
- Type the following command:
telnet mtrek.com 1701
On Windows 7
Please try the following:
- Go to the start menu. Click on Accessories and select Command Prompt.
- Type the following command:
telnet mtrek.com 1701If telnet is not already installed on Windows 7
You can easily identify whether telnet is installed on your computer by typing ‘telnet’ in command prompt. If it’s not installed the following message will be appeared.
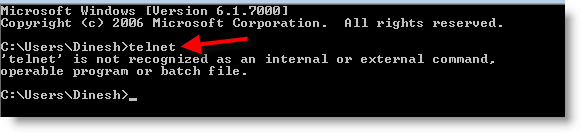
Telnet in Windows 7 can be easily done by installing telnet client which is not installed by default. To install,
1) Go to Control panel
2) Click on ‘ Programs and Features’
3) At left side, click on ‘ Turn Windows features on or off’
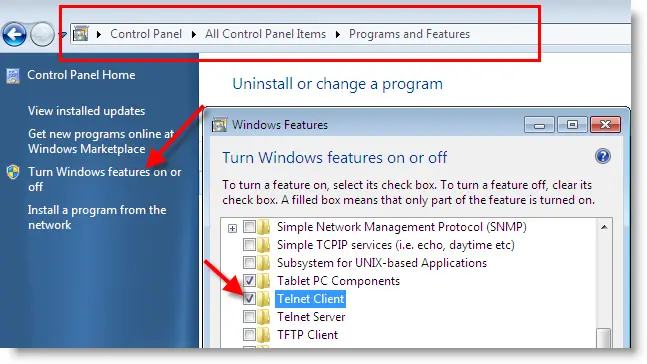
Go down in Windows Features box, and tick ‘Telnet Client’ as shown above. Then press OK, and let installation complete.
That’s it, telnet client installation is done in windows 7. When telnet client is installed, windows firewall settings also changed automatically to allow telnet packets.
Now if you type the same ‘telnet’ command, you can get telnet console in windows 7.
On Windows Vista
Please try the following:
- Go to the start menu. Click on Accessories and select Command Prompt.
- Type the following command:
telnet mtrek.com 1701
CAUTION:
By default, Vista doesn’t install the Telnet client. The client is for text-based communication with remote systems. You can install it by following these steps:
- Click Start and select Control Panel.
- Select Programs and Features.
- Select Turn Windows features on or off.
- Select the Telnet Client option.
- Click OK.
- A dialog box will appear to confirm installation.
The telnet command should now be available so you can perform the telnet test.
On Linux Operating Systems
Honestly, if you’re running Linux, you probably already know how to Telnet.. Just sayin..
Please try the following:
- Go to your Terminal application, or Xterm, or one of the many other command line terminal tools available and normally pre-installed with most distros of linux.
- Type the following command:
telnet mtrek.com 1701
Alternative methods
If you can’t enable Telnet on a newer windows system or if you just don’t like the feel of the one already installed, but you are able to download and run programs on your machine, a client may be the best bet for you.
I personally recommend PuTTY telnet client.
Also, there is a client which was written by one of the players, and is still available for download here: Rooster’s client.
Note: Rooster’s client was originally written for an older version of JTrek and older versions of windows. It does however, contain many cool features and would be pretty awesome, if anyone could be bothered to update it. Sadly, as it sits now, it won’t work very well with mtrek.com.
MUD Clients
Occasionally players wander in from the MUD community, expecting something similar to Telnet MUDs. Unfortunately, while mtrek is text-based and uses a Telnet interface, many MUD clients will not work properly with the game since mtrek uses a static heads up display, instead of scrolling lines of text.
I haven’t personally tested them, but there a few MUD clients that will work. You can begin your search here.
Other options
Follow this link for a list of Telnet clients. Hopefully you’ll find one that works for you!
Once you’ve connected to the game..
It may be tempting to simply jump in, start mashing buttons, and figure out the game. And while there’s nothing wrong with doing that, you will certainly find more success if you read the Player’s Guide first. mtrek is a complex game and difficult to learn. It might take you weeks to get the basics down solid and likely months to become somewhat skilled. There are a few exceptions, but it has traditionally been rare for new players to be naturally amazing right off the bat. Even then, there are enough rusty veterans still around who may have even been playing the game since the late 1980’s and there’s simply no replacement for decades of experience. Reading the guide and the FAQ, and having a copy of the quadrant maps handy will go a long way toward improving your overall mtrek gaming experience.