Introduction | Using TELNET | Player’s Guide | Strategy Guide | Maps | The Ships | FAQ | Rules | History | Links
🚧
Introduction to MTrek
Last Updated: 28 November 2015
MTrek is a highly addictive game. Since the late Nineteen Eighties, MTrek has led people to fail college classes, lose jobs, alienate significant others, and pass up opportunities to participate in “normal” life activities. Consider yourself warned.
The basic premise is that you are in command of a Star Trek starship, and your job is to fight / kill / damage other starships. Doing so earns you points, which in turn will award you gold whenever you dock at a starbase. You can also collect gold from the debris of your fallen enemies. As you deal more damage and collect more gold, you will be ranked higher and higher on the scoreboard. When you die, you start all over with nothing. Luckily, you can have as many ships in your “fleet” as you like, and once you get the hang of a few basic survival skills, you won’t die… too often.
Where do I Start?
If you’re feeling adventurous, simply click the “play now” link at the top of this page or you can click here to open a new tab and join the game. After you’re finished dying, come back here and read some more.
Ok, I died. Now what?
Keep in mind that this is an easy game to play, but it is very challenging to master. On this page, I’ll break down a few things you need to learn, and point you towards some other resources to help you on your journey. We’ll start at the most basic level of playing the game, and work our way up to some of the more intermediate concepts. From there, you’ll find more in-depth information on some of our other pages. Feel free to refer back to this page at any time to make sure you’re on the right track.
Why you should use TELNET to play MTrek
One word: Latency
Latency is net-speak for the amount of time it takes to send a command to a remote server- from the moment you press the key, until the moment the server processes that information and the results are sent back to you on your screen.
Our web browser client is a useful introductory tool for new players. It can’t however, match the speed of a bona fide TELNET client. MTrek can be a very fast paced game and in battle, every second counts.
Survival is Key
Use the resources on this website. Read the Player’s Guide and the FAQ in their entirety, and don’t hesitate to ask questions in the forums. It’s already been said, MTrek is a challenging game to master, but the learning curve doesn’t necessarily have to be steep.
Select a Ship Class that’s right for you.
As a new player, the choice won’t be immediately apparent. I’ll break down a few of the more popular classes below: (steer clear of the advanced classes for now)
| Class | Speed | Weapons | Durability | Difficulty |
| Federation Constitution II-A | Fast | Powerful | Low | Advanced |
| Federation Excelsior | Average | Powerful | High | Intermediate |
| Federation Larson | Average | Powerful | Average | Intermediate |
| Freighter DY-600 | Slow | Weak | Very High | Easy |
| Romulan Bird of Prey | Fast | Powerful | Average | Advanced |
| Klingon EV-12 | Slow | Powerful | Average | Intermediate |
| Klingon PB-13 | Average | Average | Average | Intermediate |
| Orion BR-5 | Very Fast | Weak | Low | Easy |
| Orion BR-1000 | Fast | Average | Low | Intermediate |
| Gorn CL-13 | Slow | Average | High | Intermediate |
| Gorn CV-97 | Slow | Powerful | Average | Advanced |
| Cardassian CDA-180 | Average | Powerful | Average | Advanced |
| Cardassian CDA-120 | Fast | Average | Average | Intermediate |
| Romulan Warbird | Average | Powerful | Average | Advanced |
Keep in mind that these are generalizations. If you’re a very new beginner, stick with the classes labeled “Easy”.
For the purposes of this introductory guide, I’ll assume that you’ve followed the above advice and are flying either the BR-5 or the DY-600 to start with.
Having a ready means of escape will go a long way towards keeping your ship alive. By far, the easiest way to get out of a bad situation is to simply run away. This only works however, if you’re able to run faster than your enemies.
The BR-5
With warp 16 engines, the BR-5 is the fastest standard ship in the game. Think of it as a small, agile smuggler’s ship. (In Star Trek, it would be classified as an Orion Blockade-Runner) It has weak weapons and paper-thin shields, but when you find yourself in trouble you can easily flee. It is great for picking off wounded enemies, snagging some gold from the middle of a battle, or just as a hit-and-run ship.
The DY-600
The DY-600 by contrast, is considered to be “slow”, in that it’s normal top cruising warp is 11. Instead of using a standard warp engine like the BR-5 to escape, it is equipped with a special transwarp drive that can be called upon in a time of need. The transwarp gives you a 10-second burst of speed (warp 30+) that will instantly send you to another part of the quadrant. (and hopefully far from any enemies) As a bonus, the DY-600 has a very strong hull and shields, and can take many hits before it has to flee.
Now that you’ve selected a ship
When you log in, you’ll see something like this:
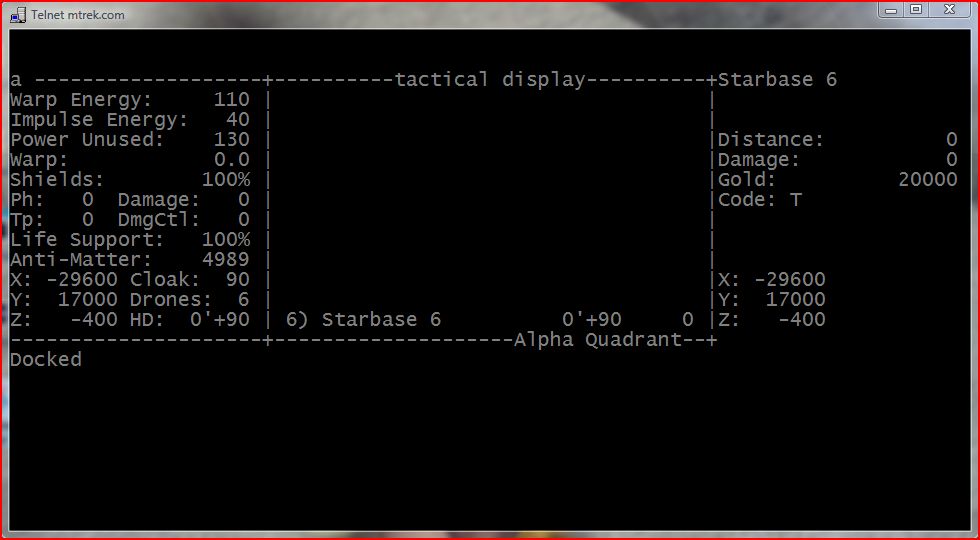
Your screen can be divided into 5 areas:
- Your ship’s status (the left 1/3 of the screen)
- Your Tactical Display (The center 1/3 of the screen)
- Your Scanner (The right 1/3 of the screen)
- The Top message output (The top of the screen)
- The Lower message output (The lower portion of the screen)
In the above example, our shields are already at 100% and we are currently docked at Starbase 6.
When you create a new ship however, your shields will be at 0% by default, so the first thing you’ll want to do is raise them:
Raising Shields
command: (lower-case)
s
After you type “s” your shields will begin to automatically raise at 1% per second. If you take a hit from an enemy or something, the shields percentage will drop. If you continue to get hit, your shields will be lowered proportionally to the energy of the attack until they reach 0%, at which point you begin receiving structural damage for every hit thereafter. Even so, once you are no longer taking hits, your shields will automatically begin to climb towards 100% again. You can read more about shields in the Player’s Guide and the FAQ. The important thing to remember, is to always raise them as soon as you create a new ship.
If you check your ship’s status in the screenshot above, you’ll notice that we currently have 110 Warp Energy. Warp Energy can be viewed as part of your energy reserve. (Impulse Energy is the other part) A ship’s maximum Warp Energy is increased 10% or more by loading up with Dilithium Crystals. A new ship does not come with Crystals loaded, so the next thing you’ll want to do (in most ship classes) is head to a planet that provides Dilithium Crystals. If you’re flying the DY-600, you won’t have to worry about that.
Getting Crystals: Finding a Planet
In the screenshot above, we are scanning Starbase 6. On the line that says “Code” you can see the letter “T”. That means Starbase 6 provides Torpedos. We want Crystals though, so we need to find a planet with a Code: “C”. You can always refer to the Quadrant Maps to get an idea of what’s nearby.
For now, let’s go to Delta Vega:
Getting Crystals: Navigating to a Planet
commands:
Od
Capital “O” activates your scanner for scanning objects. In this case, lowercase “d” is the letter designation for the planet, Delta Vega.
[ Sorry! I haven’t finished this article yet… All of this is covered in the Player’s Guide though, so please continue reading there. -obit ]
MACROS
The use of macros is an integral part of playing MTrek. Macros, also sometimes referred to as keymaps or aliases, are strings of commands assigned to a single key. For example, the “p” command by default, tells your ship to fire phasers, regardless of whether the phaser is charged (capital “P”), weapons are locked (ctrl-l), etc. The default command is useful of course, but relies on the player to perform some necessary actions before it can be expected to perform reliably and with effect. By using macros, you have the option of assigning more functionality to that single keystroke, eliminating the need to type a bunch of preparatory commands first.
Following that same example, we can tell your ship to perform more actions with that single “p” keystroke.
To assign a macro, begin with the “(” command:
(
This opens your macro sequence, and prompts you for a key you would like to assign your new macro to.
Since we’re assigning a phaser macro to the “p” key we’ll simply press “p”:
p
Next, we want to tell the ship what to do when we hit “p”. At this point, you should have a prompt that will allow you to enter a string of commands. So for this macro, we’re going to tell the ship to Lock Weapons on whatever is being scanned, Charge Phaser banks to maximum power, Fire Phasers, and as a bonus, we’ll launch an explosive drone at the same time.
Locking weapons: “ctrl-l”
MTrek uses octal equivalents for control-chars when assigning macros. The octal equivalent for “control-l” is “\014”. There is a complete list of control chars in the Player’s Guide.
\014
Charging Phasers: “P”
The uppercase “P” command will charge phasers in 5-energy increments. If our maximum phaser power is 40, We’ll need to send the “P” command eight times.
PPPPPPPP
Next, we’ll fire phasers with lowercase “p”
p
And finally, we’ll tell it to launch a drone for good measure.
d
So our new macro should look like this:
\014PPPPPPPPpd
Once you’ve verified that it looks correct, simply press ENTER.
If you’d like to, you can copy and paste the entire sequence into the game. hint: There’s no need to type “(” first if you’re pasting the sequence in with a “(” at the beginning
(p\014PPPPPPPPpd